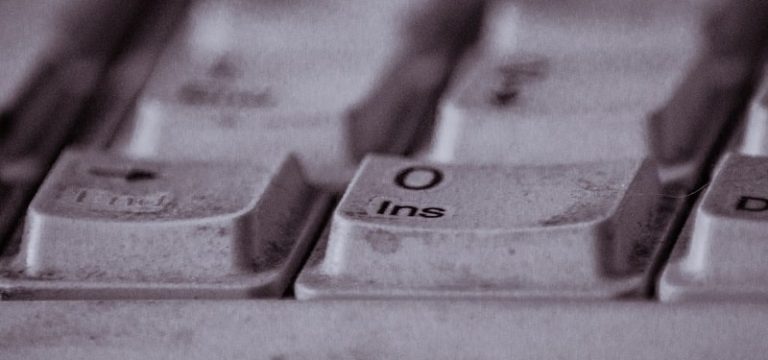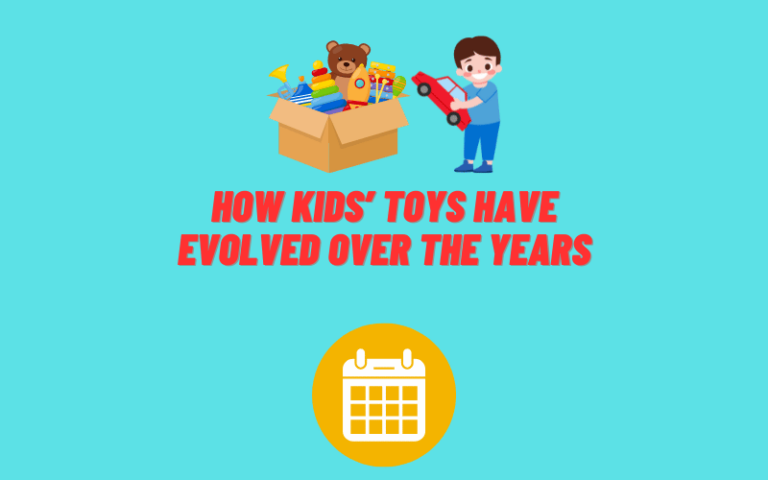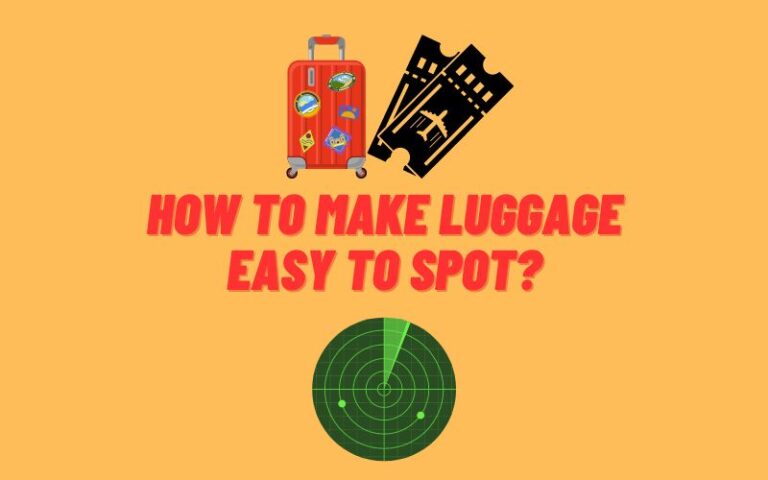Are you having trouble with your computer after installing new RAM? Are you not sure how to update BIOS for new RAM? If so, don’t worry – we’re here to help! In this step-by-step guide, we will walk you through the process of updating your BIOS and getting your computer running smoothly again.
So don’t wait any longer – follow these simple instructions and get started today!
Little science: What is a BIOS?
The BIOS (basic input/output system) is a chip that stores information about your computer’s hardware and configuration.
This information includes the types of devices attached to your computer, the addresses of those devices, and the order in which they are accessed.
When you turn on your computer, the BIOS loads this information and uses it to start up your operating system.
Why do I need to update my BIOS?
As new technologies are developed, manufacturers release updates for the BIOS to take advantage of these new features.
For example, if you install a new hard drive, you may need to update your BIOS in order for the computer to recognize it.
Likewise, if you add more RAM to your system, you may need to update the BIOS to properly configure the new memory.
In short, updating your BIOS is important because it can help improve the performance of your computer and fix any compatibility issues.
How do I update the BIOS for the new RAM?
There are two ways to update your BIOS: using a utility provided by the manufacturer or manually updating the BIOS.
Updating the BIOS with a Utility
Most motherboard manufacturers provide a utility that allows you to update the BIOS from within Windows.
To use this method, simply download and install the appropriate utility for your motherboard.
Once installed, launch the utility and follow the on-screen instructions to complete the update process.
Manually Updating the BIOS
If you don’t have access to a Windows-based computer or if your motherboard doesn’t have a built-in updating tool, you can update your BIOS manually.
This process is typically done by downloading a file from the manufacturer’s website and then running it from a USB drive or CD/DVD.
Before you begin, it’s important to note that updating the BIOS is a delicate process and if done incorrectly, can result in permanent damage to your computer. As such, it’s important to follow these instructions carefully.
First, you’ll need to download the BIOS update file from the manufacturer’s website. Once downloaded, unzip the file and copy it to a USB drive or CD/DVD. Next, boot up your computer and enter the BIOS setup utility.
This is typically done by pressing a key during startup (consult your motherboard manual for more information).Once in the BIOS setup utility, look for an option that allows you to update the BIOS from a file – this will vary depending on your motherboard so consult your manual for more information.
Finally, select the BIOS update file that you copied to the USB drive or CD/DVD and follow the on-screen instructions to complete the process. Once the process is complete, restart your computer and check to see if the new RAM is now recognized. If not, consult your motherboard manual or contact the manufacturer for further assistance.
Do I have to update the BIOS after installing a new RAM?
No, you don’t have to update your BIOS after installing a new RAM. However, if you’re experiencing stability issues or compatibility issues, it’s always a good idea to check for a BIOS update.
Likewise, if you’re adding more RAM than what’s supported by your current BIOS version, you’ll need to update the BIOS in order for the computer to properly recognize the new memory. So while it’s not required, updating your BIOS is always recommended when installing new RAM.
If you’re still having trouble after updating the BIOS or adding new RAM, consult your motherboard manual or contact the manufacturer for further assistance.
Does the BIOS update improve performance?
The answer to this question is generally no. Updating your BIOS will usually only give you a small performance boost, if any at all.
In most cases, the benefits of updating your BIOS are mainly bug fixes and security patches. So unless you’re experiencing specific issues that you know can be fixed by updating your BIOS, it’s probably not worth doing.
That said, there are some rare exceptions where updating your BIOS can significantly improve performance. If you’re planning on overclocking your CPU or RAM, for example, then you’ll need to update your BIOS first.
Some newer CPUs also require a BIOS update in order to work properly. So if you have a new CPU and are having trouble getting it to work, then a BIOS update may be necessary.
How long does it take to update the BIOS?
The actual process of updating your BIOS should only take a few minutes. However, downloading and installing the update can take some time, so it’s best to set aside at least 30 minutes for the entire process.
Additionally, it’s always a good idea to back up your data before updating your BIOS, just in case something goes wrong during the process.
What are the benefits of increasing RAM?
There are many benefits of increasing RAM, including increased performance, smoother multitasking, and extended battery life. Increasing RAM can also help if you’re planning on running resource-intensive programs or games that require a lot of memory.
If your computer is starting to feel slow or sluggish, then adding more RAM may be the best way to speed it up.
Additionally, if you frequently run out of memory when using certain programs, increasing RAM can help alleviate that issue.
Finally, if you want to extend your laptop’s battery life, adding more RAM can help by reducing the amount of power required to run programs.
Ultimately, the decision of whether or not to increase your RAM is up to you and depends on your specific needs and usage habits. However, if you’re thinking about increasing your RAM, then it’s definitely worth considering.
Final Thoughts
Updating your BIOS can be a bit of a daunting task, but it’s usually pretty simple to do. Just be sure to follow the instructions carefully and don’t hesitate to contact the manufacturer for assistance if needed.
Additionally, while updating your BIOS isn’t required after installing new RAM, it’s always a good idea to check for updates just in case.
So whether you’re looking to install new RAM or simply want to update your BIOS, hopefully this guide has been helpful. Thanks for reading!

Mike hails from Athens, Georgia, now lives just outside Atlanta. Mike’s family ran a Realtor’s Business, which he worked at prepping houses for sale, while studying applied maths and computer science at Franklin College before working in a number of Atlanta telecoms and tech companies.
At week-ends Mike often heads out to the Atlantic coast where the winds are perfect for kitesurfing and paragliding.
Mike might look serious in this picture but he is, in reality, a lot of fun. You’ll often see his dry sense of humour in his product reviews.