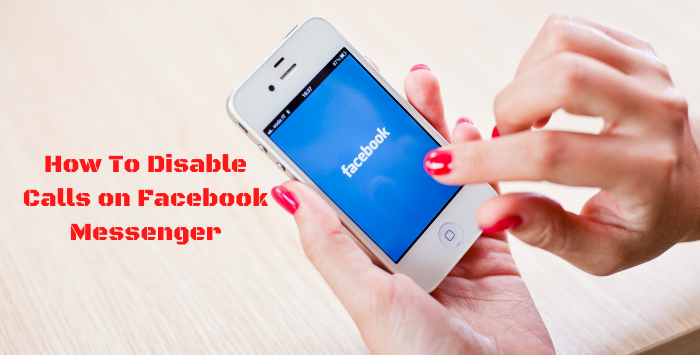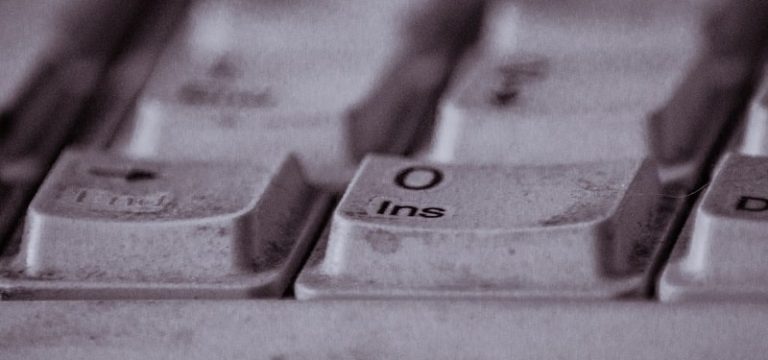Looking for a way to use your favorite USB headset on Xbox One? Look no further! In this article, we will walk you through the process of using a USB headset on Xbox One.
So, whether you are just getting started with Xbox One or you are looking for ways to improve your gaming experience, this article is for you!
Do USB mics work on Xbox One?
Yes, USB mics work on Xbox One! In fact, using a USB mic is the recommended way to get the best audio quality when chatting with friends or family on Xbox Live.
However, there are a few things to keep in mind when using a USB mic on Xbox One.
First, make sure that your mic is not muted. Second, if you are having trouble hearing people through your headset, try adjusting the volume levels in the settings menu.
Finally, if you are still having issues, try plugging your headset into a different USB port on your console.
Can I use any USB headset with my Xbox One?
No, not all USB headsets are compatible with Xbox One.
The good news is that many popular brands, such as Turtle Beach, Razer, and SteelSeries, offer headsets that are specifically designed for use with Xbox One.
If you are unsure whether or not your headset is compatible with Xbox One, be sure to check the manufacturer’s website or contact customer support.
What are the benefits of using a USB headset on Xbox One?
There are several benefits to using a USB headset on Xbox One.
- First, it allows you to chat with friends and family without having to worry about background noise.
- Second, it provides better sound quality than a standard controller mic.
- Finally, it gives you the ability to adjust the volume levels independently from the game audio.
This can be especially useful if you want to be able to hear people clearly without blasting your friends (or yourself!) with loud game audio.
There are disadvantages to using a USB Headset on Xbox One
The main disadvantage of using a USB headset on Xbox One is that it can be more expensive than a standard controller mic. If you are on a budget, you may want to stick with the controller mic.
However, if you are looking for the best possible audio quality and don’t mind spending a bit extra, then a USB headset is the way to go.
How do I set up my USB headset on Xbox One?
Setting up your USB headset on Xbox One is easy! Just follow these simple steps:
- Plug your headset into an available USB port on your console.
- Press the Xbox button to open the guide menu.
- Select Settings > All settings.
- Select Personalization > Appear offline.
- Select the checkbox next to Appear offline.
- Select Done.
Now you are ready to start using your USB headset on Xbox One!
Be sure to follow the tips above to get the best possible audio quality and chat with your friends without any background noise.
Do I need anything else to use a USB headset on Xbox One?
No, all you need is a compatible USB headset! However, there are a few optional accessories that can make your experience even better.
For example, if you want to use your headset for both gaming and chatting, you may want to consider investing in a chat adapter. This will allow you to use your headset for both activities without having to unplug and replug it each time.
Additionally, if you want to be able to hear game audio through your headset, you will need to purchase an Xbox One stereo headset adapter.
This plugs into the bottom of your controller and allows you to hear game audio through your headset.
How to use a USB headset on the Xbox One?
If you want to use a USB headset on Xbox One, the first thing you need to do is connect it to the console’s USB port.
Once the headset is plugged in, you will need to go into the settings menu and select “Devices & accessories.”
From here, you will be able to select your headset from the list of available devices. If everything is working properly, you should be able to hear game audio through your headset.
You can also use a USB headset with an Xbox One controller. To do this, simply connect the controller to the console using a micro-USB cable.
Once the controller is connected, press the “Menu” button and then select “Settings.” From here, scroll down to “Audio” and select your USB headset from the drop-down menu.
There are a few things to keep in mind when using a USB headset with Xbox One. First of all, not all features will be available.
For example, you will not be able to use party chat or in-game chat unless your headset is officially supported by Microsoft.
Additionally, some games may not work with USB headsets. If you are having trouble getting a game to work with your headset, you may need to try using an alternate audio output method.
Do USB headsets work on Xbox Series S?
The Xbox Series S does not have a dedicated port for USB headsets, however, you can still use a USB headset with the console.
To do this, you will need to purchase a separate adapter that will allow you to connect your headset to the console’s controller.
Once you have the adapter, simply connect it to the controller and then plug your headset into the adapter. You should then be able to hear game audio through your headset.
Additionally, party chat and in-game chat should also work as long as your headset is officially supported by Microsoft.
While it may take a little bit of extra effort to get everything set up, using a USB headset with an Xbox Series S is still a great way to improve your gaming experience.
Do I need an adapter to use my USB headset with Xbox Series S?
No, the Xbox Series S has a built-in port that allows you to connect your USB headset directly to the console.
Simply plug your headset into the port and then press the “Menu” button on your controller.
From here, select “Settings” and then scroll down to “Audio.” Select your USB headset from the drop-down menu and you should be all set!
Do I need an adapter to use my USB headset with Xbox One?
No, you do not need an adapter in order to use your USB headset with Xbox One. The console has a dedicated port that allows you to directly connect your headset to the console using a micro-USB cable.
Once the controller is connected, press the “Menu” button and then select “Settings.” From here, scroll down to “Audio” and select your USB headset from the drop-down menu.
There are a few things to keep in mind when using a USB headset with Xbox One. First of all, not all features will be available. For example, you will not be able to use party chat or in-game chat unless your headset is officially supported by Microsoft.
Additionally, some games may not work with USB headsets. If you are having trouble getting a game to work with your USB headset, you may need to try a different headset or contact the game’s developer for assistance.
Can you use AirPods on Xbox?
Yes, you can use AirPods with Xbox One and Xbox Series S/X.
To do this, you will need to purchase the official Microsoft Wireless Adapter for AirPods.
This adapter plugs into the bottom of your controller and allows you to connect your AirPods wirelessly.
Once the adapter is plugged in, simply open the lid on your AirPods case and hold it near the adapter. Your AirPods should then connect automatically.
You can also use other Bluetooth headphones with your Xbox One or Xbox Series S/X by following a similar process.
Simply plug in the Microsoft Wireless Adapter for Bluetooth and then put your headphones into pairing mode. The adapter will then connect to your headphones and you’ll be ready to game!
Closing words
As you can see, there are a few different ways that you can use a USB headset with your Xbox One. No matter which method you choose, using a USB headset is a great way to improve your gaming experience.
Whether you’re looking for better sound quality, or just want to be able to chat with friends during gameplay, a USB headset is a great option.
There are a few things to keep in mind when using a USB headset with Xbox One, but overall the process is relatively simple. Thanks for reading and I hope this article was helpful!

Mike hails from Athens, Georgia, now lives just outside Atlanta. Mike’s family ran a Realtor’s Business, which he worked at prepping houses for sale, while studying applied maths and computer science at Franklin College before working in a number of Atlanta telecoms and tech companies.
At week-ends Mike often heads out to the Atlantic coast where the winds are perfect for kitesurfing and paragliding.
Mike might look serious in this picture but he is, in reality, a lot of fun. You’ll often see his dry sense of humour in his product reviews.